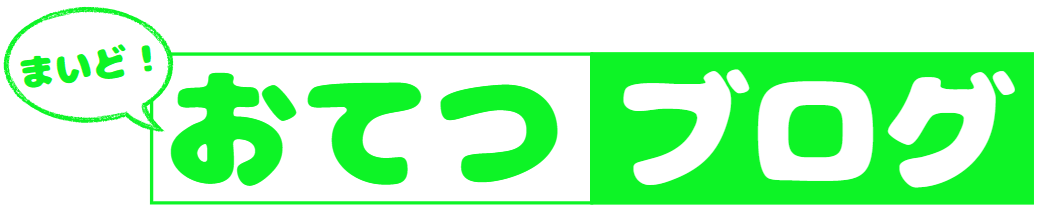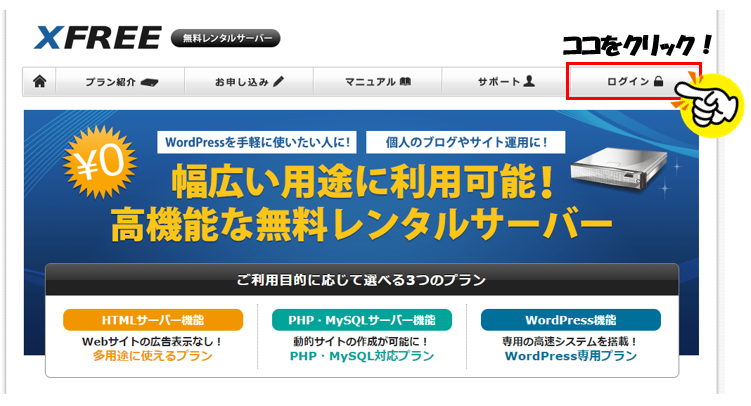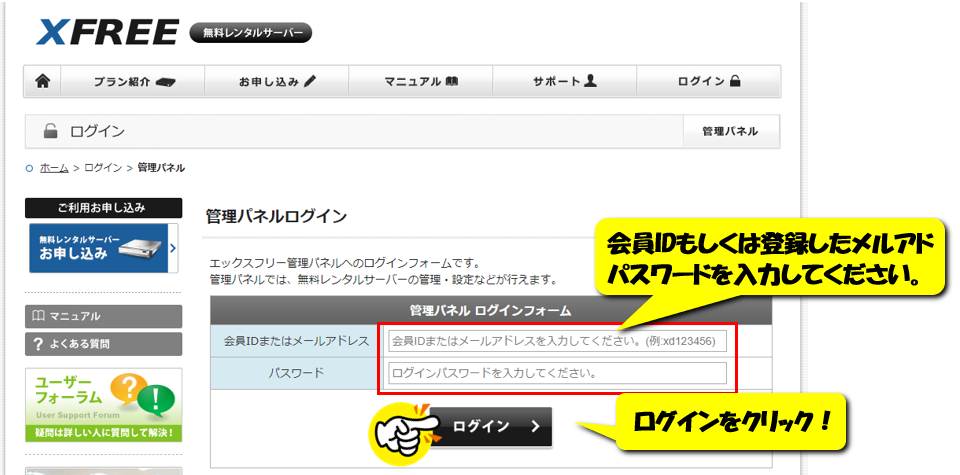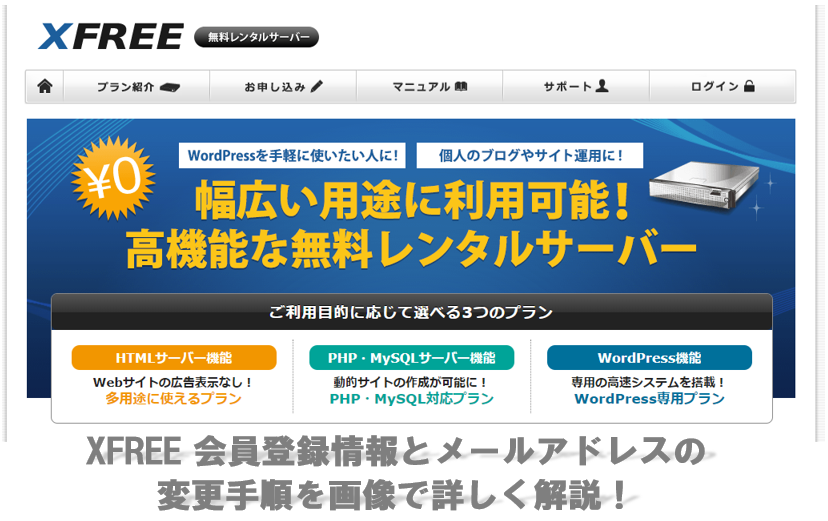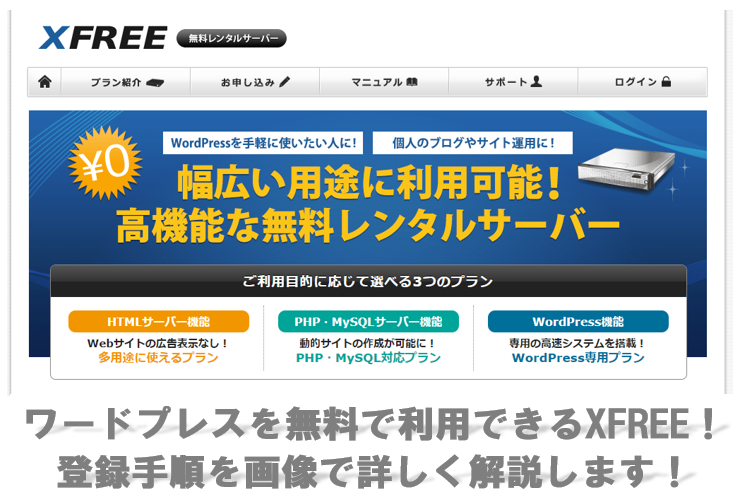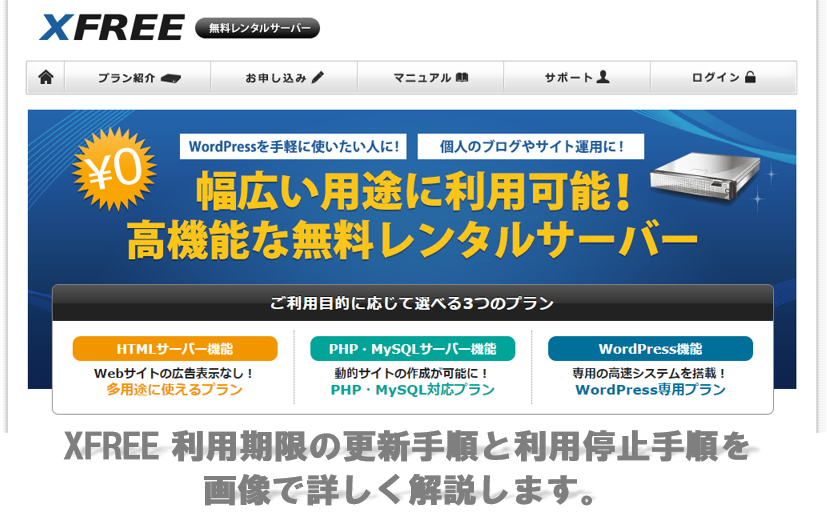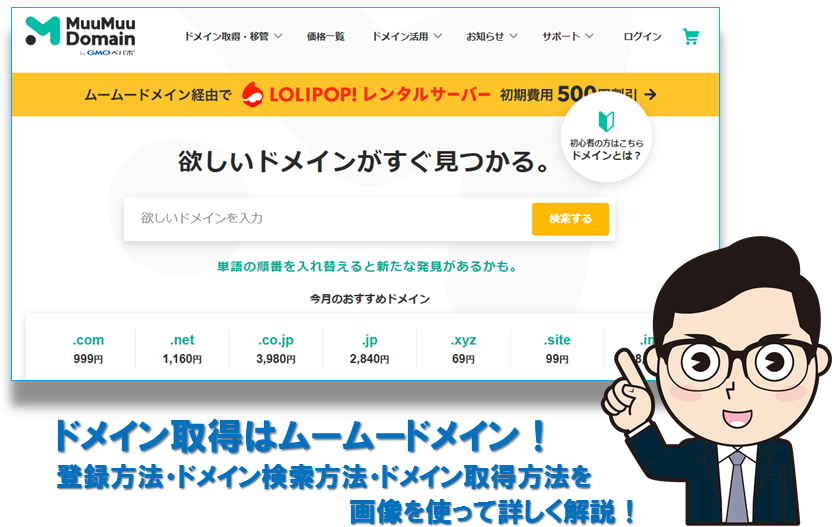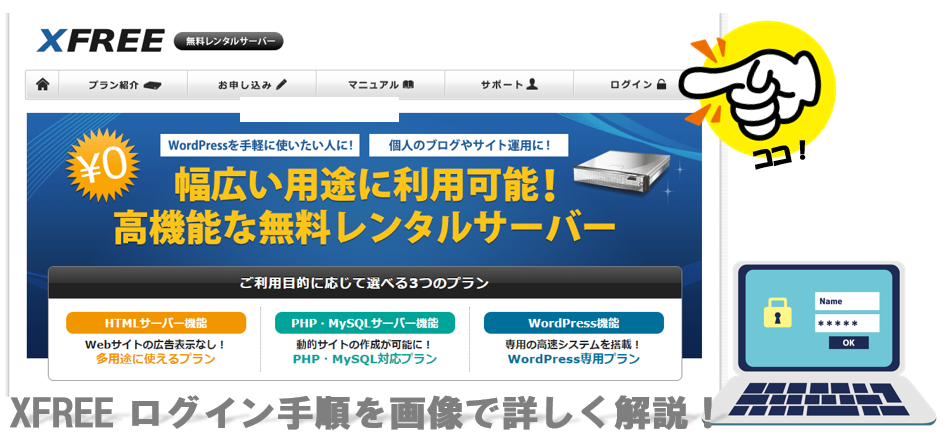
ワードプレスを無料で利用できるXFREEは、「ワードプレスでWEBサイトを制作したいけどサーバーやドメインを契約する費用を掛けたくない!」という方におすすめです。
この記事ではXFREEのログイン手順を画像で分かりやすく解説しますので参考にしてください。なお、XFREEへの登録がまだ済んでいない方は以下の記事でXFREEの登録手順を詳しく解説していますので、まずそちらをお読みください。
XFREEのログインの手順
まずXFREEにアクセスしてください。
ホーム画面右上、グローバルナビゲーションの一番右のログインをクリックしましょう。
メールアドレスとパスワードを入力
XFREEの管理パネルにログインするためのフォームが開きますので、会員IDもしくはメールアドレスとパスワードを入力しましょう。
入力が終わったら、すぐ下のログインをクリックすればログイン完了です。
ログインは以上で完了ですが当サイトではXFREEに関する記事を数多く掲載していますので参考にしてください。
XFREEのログインを出来るだけ短時間でするならログインページのURLでショートカットを作成しておく
ここまでXFREEへのログインの手順をご説明しましたが、「いちいちホーム画面からログインページに移動するのが面倒だ!」という方はログインページのURLでPCのデスクトップにショートカットを作成しておくといいでしょう。
以下のURLがXFREEのログインページのモノなのでショートカットを作成する方は使ってください。
https://www.xfree.ne.jp/login/member.php |