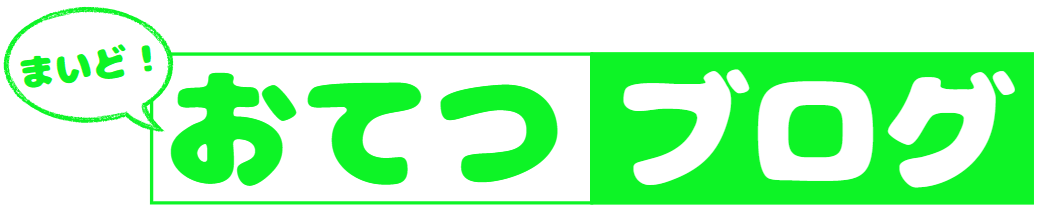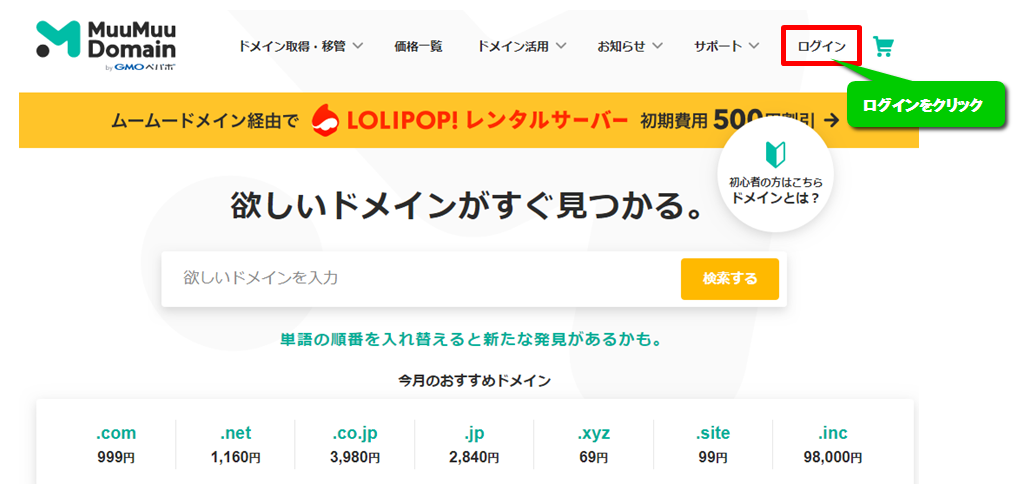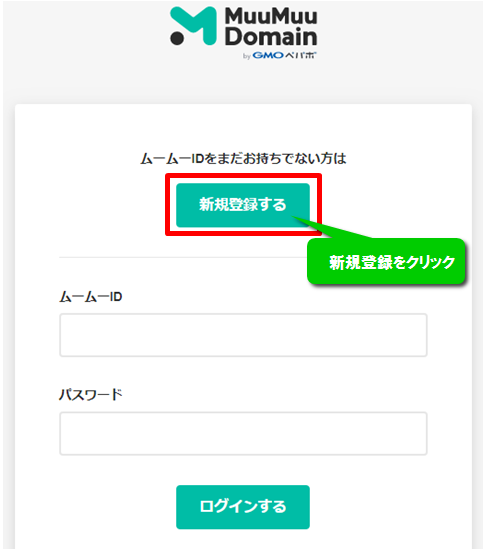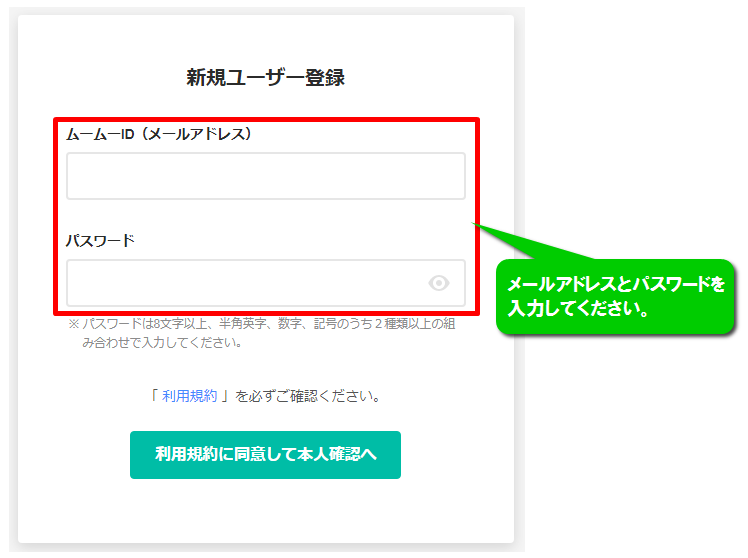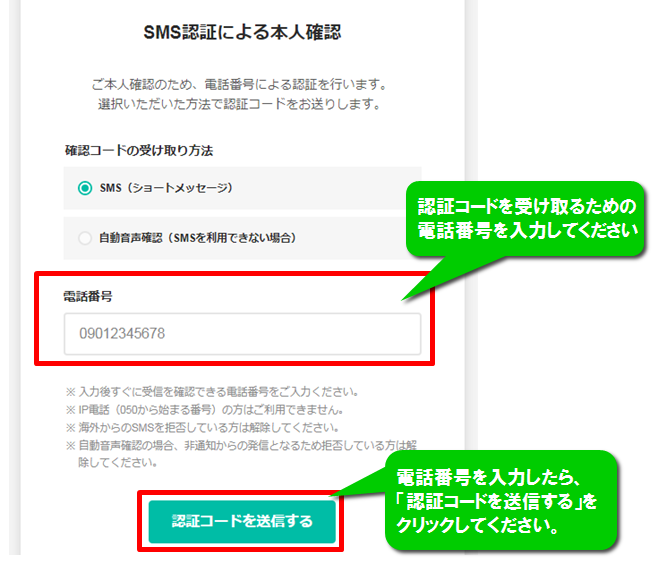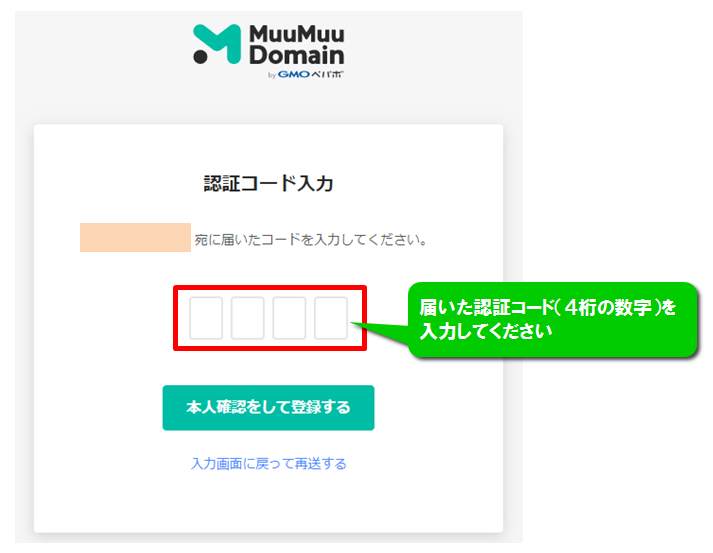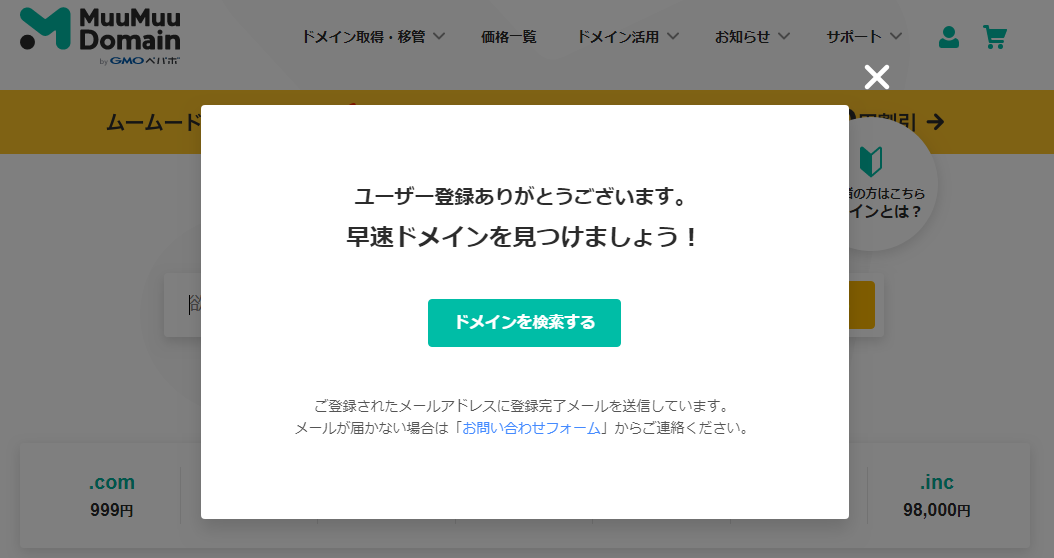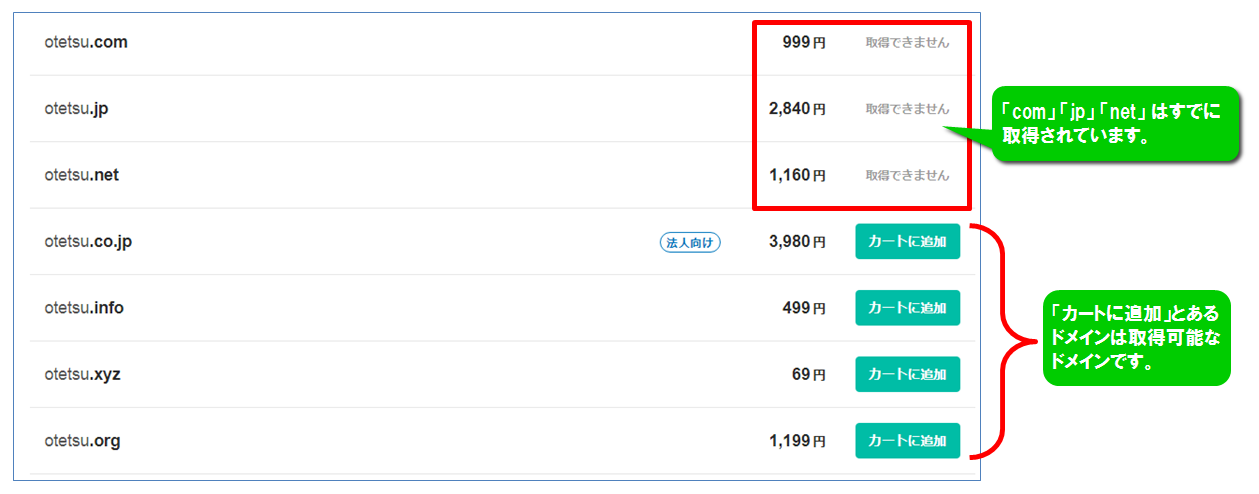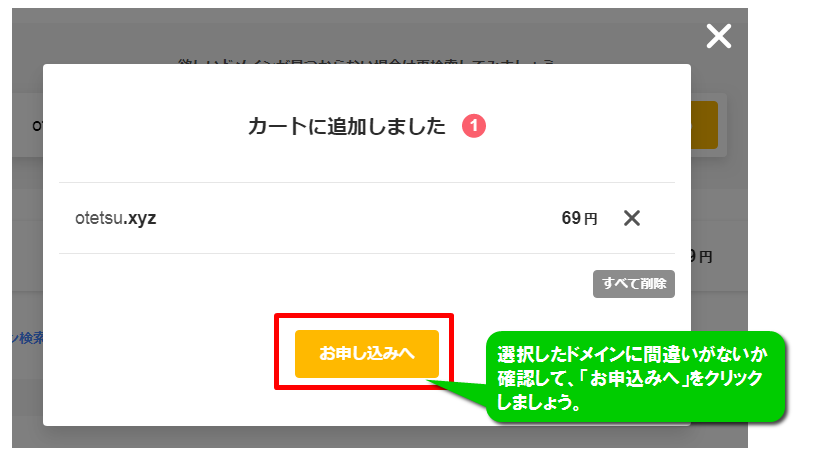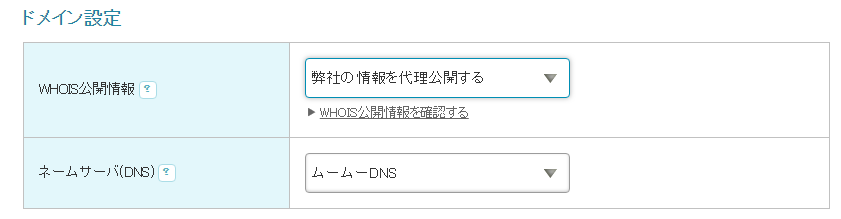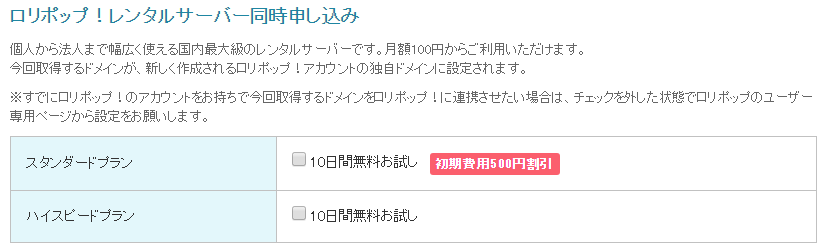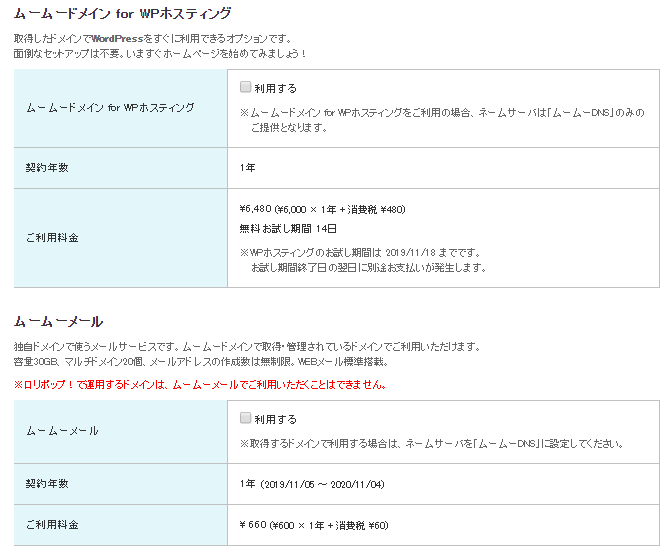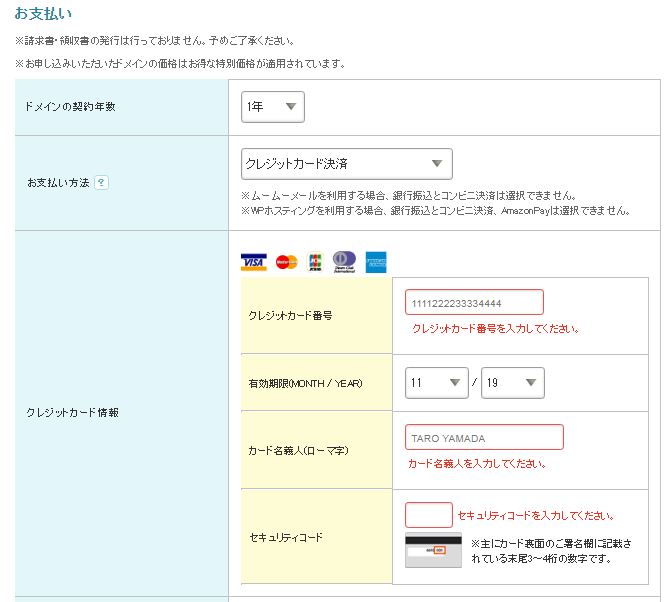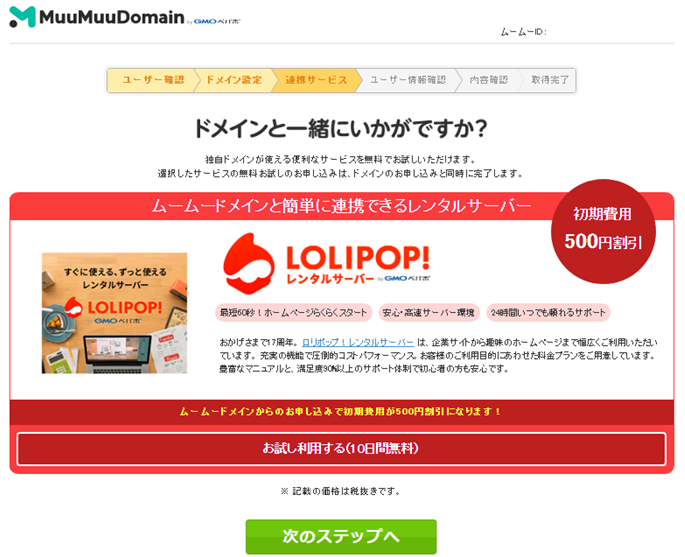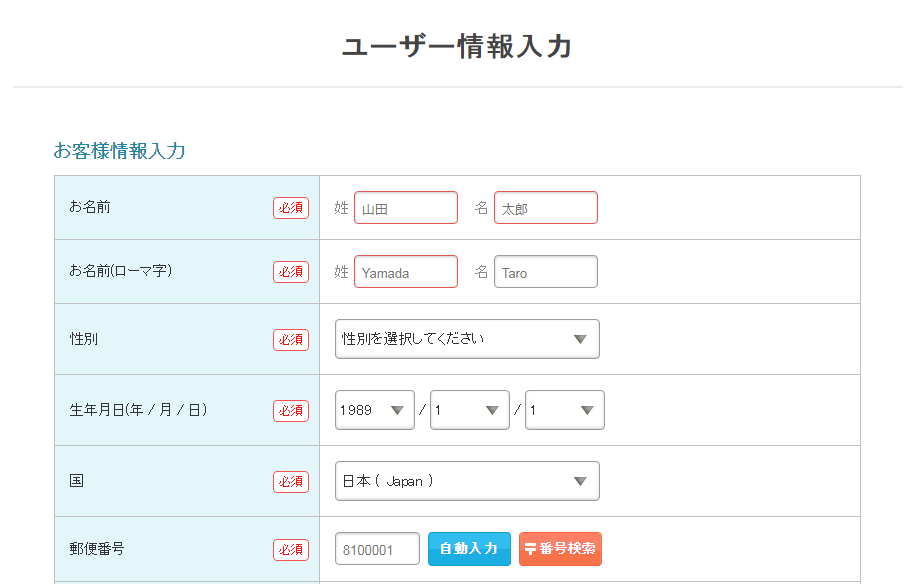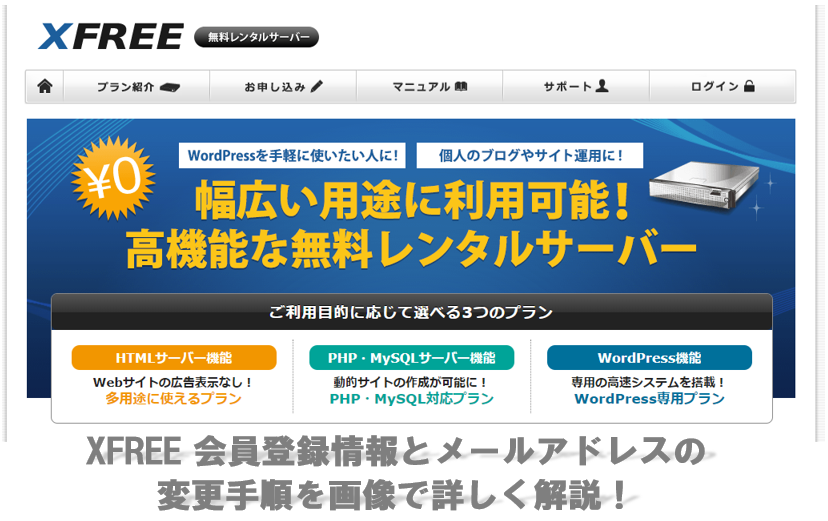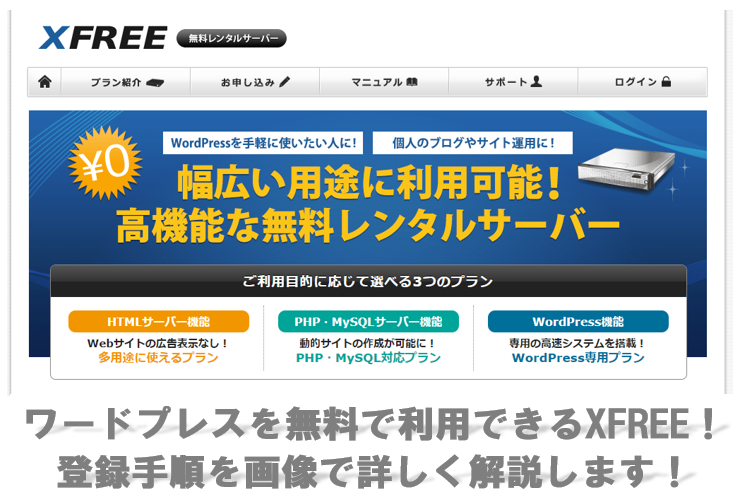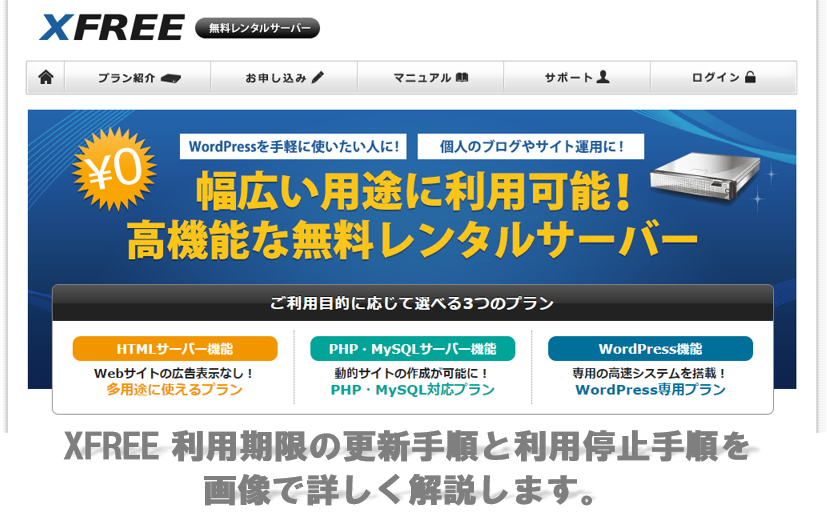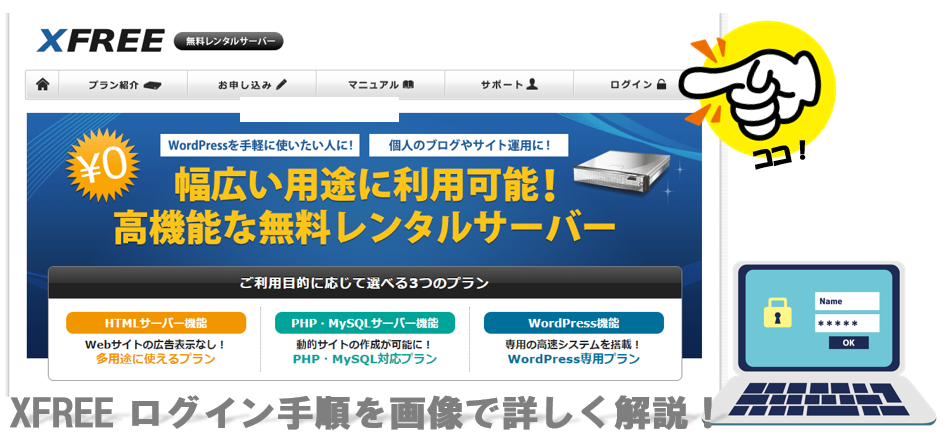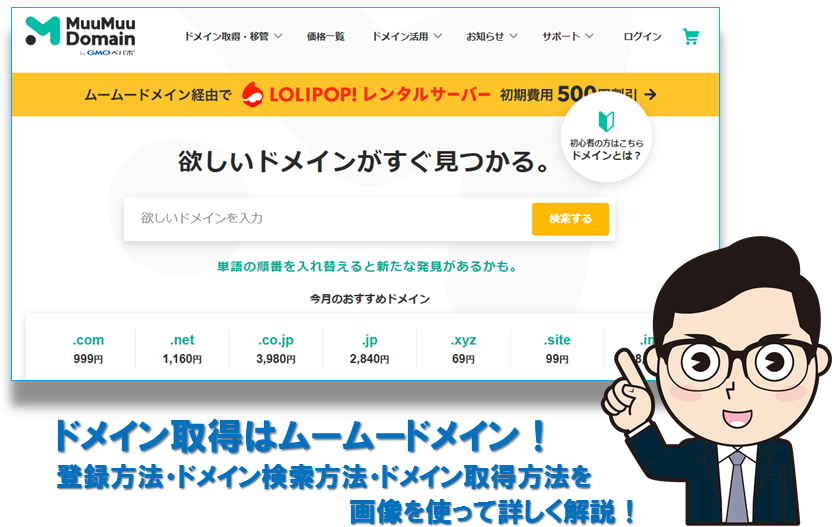
先日は「安くて高性能!ロリポップサーバーの登録方法を画像で分かりやすく解説」という記事でロリポップサーバーの登録方法をご説明いたしました。
ロリポップサーバーでワードプレスを利用するならドメインが必要だということで今回はムームードメインの登録方法とドメインを検索する方法、そしてドメインを取得する方法までを画像で分かりやすく解説していきますので参考にしてください。
ロリポップサーバーの登録方法を見たい!という方は以下の記事を参考にしてください。
ムームードメイン 新規登録
まずはムームードメインの公式サイトにアクセスしてください。
![]()
画面右上にあるログインをクリックしましょう。
ログイン画面の中央に「新規登録する」というボタンがありますのでクリックしましょう。
新規ユーザー登録
それではムームードメインの新規登録を行っていきましょう。まず最初にメールアドレスとパスワードを入力してください。
※ココで入力するメールアドレスはムームーIDになり、パスワードはログインの時に必要になりますので忘れないようにメモしておきましょう。
SMSによる本人確認
続きましてSMSによる本人確認です。
携帯電話を利用する場合はSMSで認証コードを受け取ればいいのですが、固定電話の場合は「自動音声確認」の方にチェックを入れてください。
認証コードを受け取る電話番号を入力したら「認証コードを送信する」をクリックしてください。
認証コードの入力
認証コード(4桁の数字)を受け取ったら、入力しましょう。
認証コードを入力したらムームードメイン登録完了です。
登録は以上で完了ですが、ドメインを所得する方はこのあと、ムームードメインでドメインを検索する方法とドメインを取得する方法を解説していますので必要な方は合わせてお読みください。
ムームードメインでドメインを検索し取得する方法
ムームードメインに登録が完了したら、次はドメインの取得ですね!
ドメインにはイロイロあり、「com」「net」「jp」といったTLD(トップレベルドメイン)を使用した方がいいという意見をよく聞きますが、個人的にドメインは何でもいいと思っています。
というのも、私が保有しているサイトで過去一番稼げていたサイトは「xyz」ドメインでした。有名なアフィリエイターでも「ドメインは何でもいい」という意見を述べている方も数多くいます。
ただ、「com」「net」「jp」といったTLD(トップレベルドメイン)を使っていれば他のドメインに比べて悪くないことは確かなので心配な方はそういったドメインを取得すればいいでしょう。
話がそれましたがムームードメインでドメインを検索して取得する方法を解説していきます。
自分が好きな文字列やサイトに合わせた文字列で検索してみる
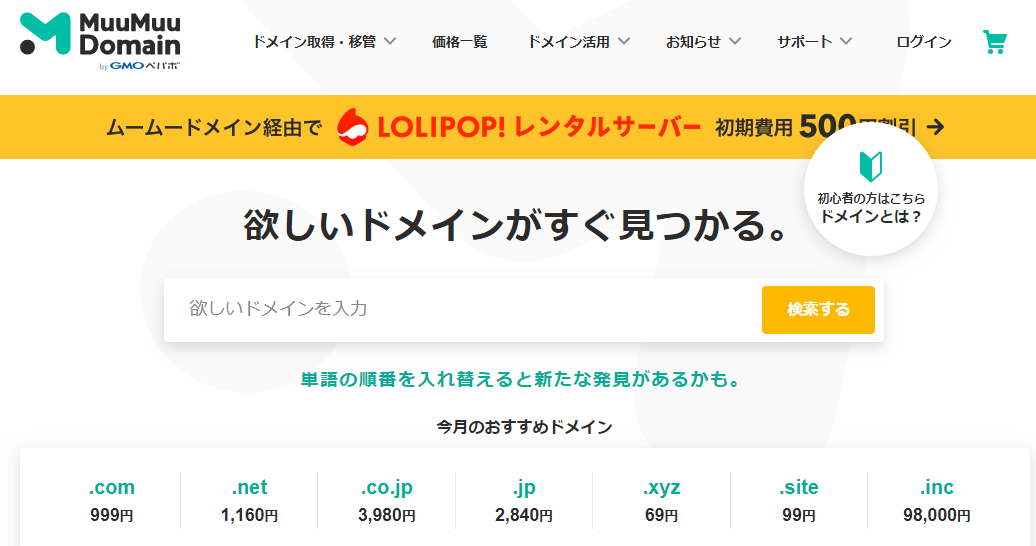
ムームードメインにアクセスするとトップページの真ん中に「欲しいドメインを入力」とある検索窓がありますので、そこに好きな文字列を入れて「検索する」をクリックしてみましょう。
試に「otetsu」と入力した結果が以下の画像です。
「otetsu」の場合、「com」「net」「jp」といったドメインはすでに取得されていますが、「co.jp」「info」「xyz」「org」などは取得可能です。
どうしてもトップレベルドメインがいい場合は、文字列を変更して再検索してみてください。
欲しいドメインが見つかった場合は、「カートに追加」をクリックしましょう。
ドメインの申し込み
「カートに追加」をクリックしたら以下のような画面になっているはずです。次はドメインの申し込みです。
選択したドメインに間違いがないか確認して、「お申込みへ」をクリックしてください。
ドメイン申込みフォームへの入力と各項目の説明
それではドメインに関するフォームを入力していきましょう。初めてドメインを取得する方には分からないことが多いので各項目を説明しながら話を進めていきますね。
ドメイン設定
まずはドメイン設定からです。
ドメイン設定では、「WHOIS公開情報」と「ネームサーバー(DNS)」を選択して入力します。
WHOIS公開情報とは、インターネット上に公開されているドメインそれぞれの情報のことです。
そのドメインは「誰が取得したドメインなのか?」「登録日はいつなのか?」などの情報を第三者が確認できるようにした状態で公開することが義務づけられているわけなのですが、公開される情報の中には「住所、電話番号、メルアド」などの個人情報も含まれています。
そういった個人情報を公開したくない方は、「弊社の情報を代理公開する」を選択してください。そうすることであなたの情報ではなくムームードメインの情報が代理で公開されます。
ネームサーバーDNS
ネームサーバーDNSはIPアドレスをドメイン名に置き換えるシステムのことなので、あなたが利用されるサービスを指定してください。
ちなみにムームードメインでは以下のように説明されています。
ネームサーバは、IPアドレスをドメイン名に置き換えるシステムです。利用するサービスのDNSを指定してください。
「ムームーDNS」は、ロリポップ!、カラーミーショップ、heteml(ヘテムル)、JUGEM、グーペ、をご利用される場合、GMOペパボの複数のサービスを利用される場合、カスタム設定を利用される場合に指定してください。
「GMOペパボ以外のサービス」は、他社レンタルサーバー等を利用される場合に指定してください。
ロリポップ!レンタルサーバー同時申し込み
ロリポップサーバーを同時に申し込む場合はプランを選択してください。おすすめはスタンダードプランです。
ロリポップサーバーの申し込み方法は以下の記事で画像を使って分かりやすく解説していますので参考にしてください。
オプションサービスの選択
オプションサービスとして「ムームードメイン for WPホスティング」と「ムームーメール」が利用できますが、オプションに関しては任意で選択してください。
個人的には必要ないと思います。
支払方法の選択
最後に支払い方法は以下の5つから選択しましょう。
|
選択したら次のステップへをクリックしてください。
連携サービスの申し込み ロリポップレンタルサーバー
次のステップではムームードメインと連携できるレンタルサーバーのおすすめ画面になります。
必要に応じて申し込むかどうかを選んで「次のステップへ」をクリックしてください。
ユーザー情報の入力
次はユーザー情報の入力、つまりあなたの情報を入力していきましょう。
入力が完了したら「次のステップへ」をクリックしてください。
入力した情報の内容確認
これまで入力してきた情報(ドメイン設定・支払いに関する情報・お客様に関する情報)がすべて表示されますので確認しましょう
表示された内容に間違いがなければ、ムームードメインの利用規約を確認し「下記の規約に同意します。」にチェックを入れて最後に「取得する」をクリックすればドメインの取得は完了です。

長々とご説明しましたが、最後までお読みいただきありがとうございます。ドメインとサーバーの準備ができたらいよいよサイト作成ですね!頑張っていきましょう!