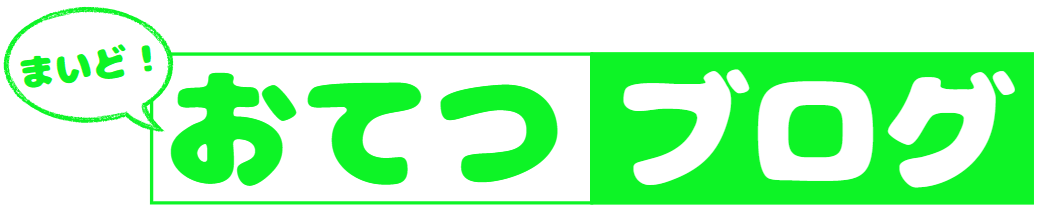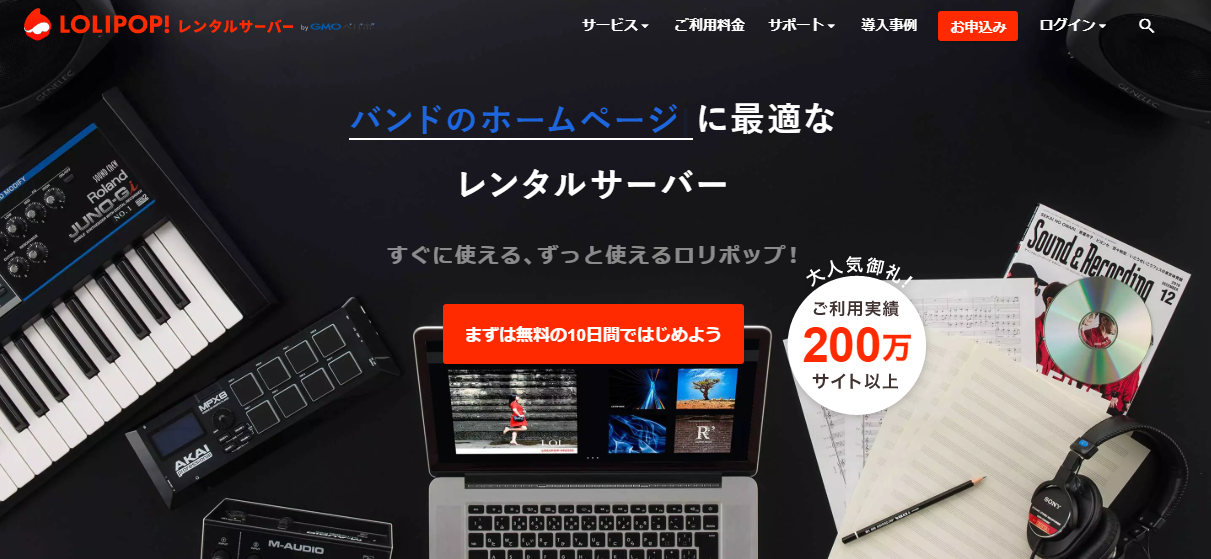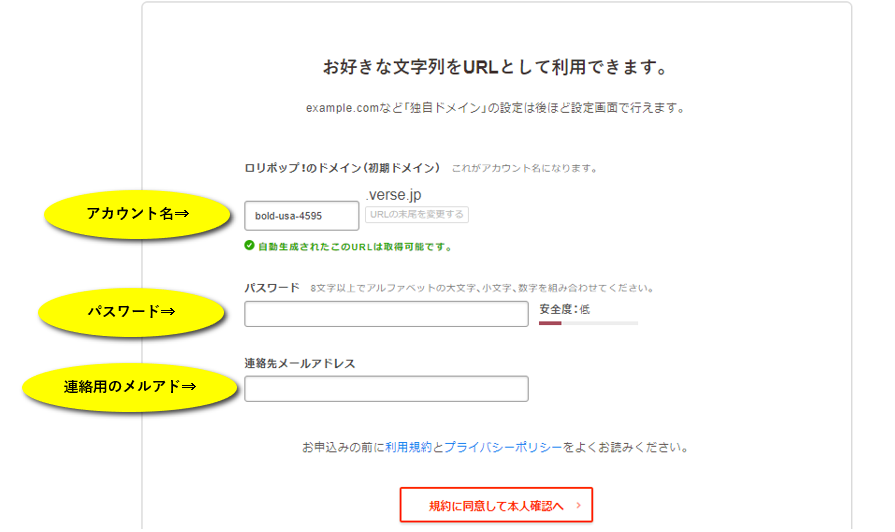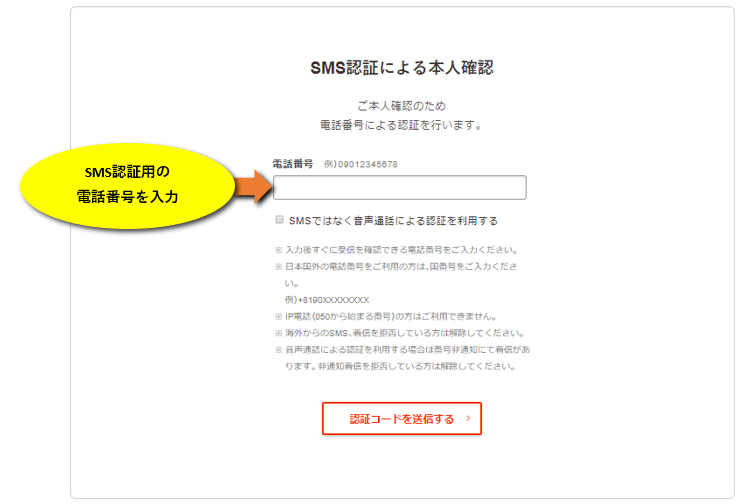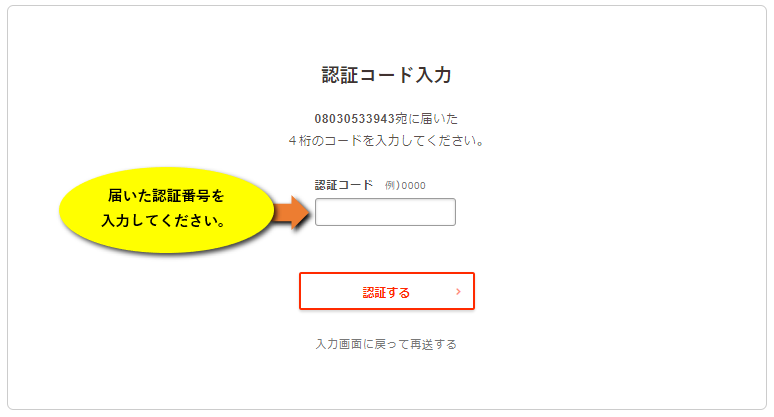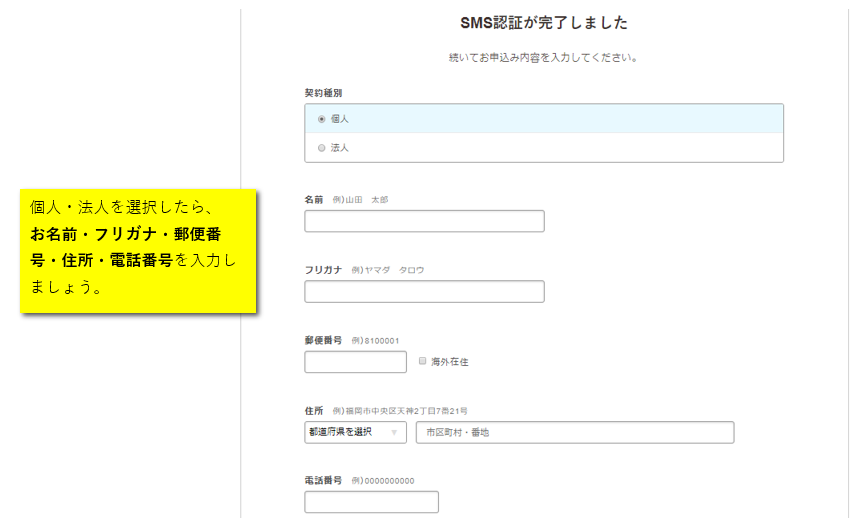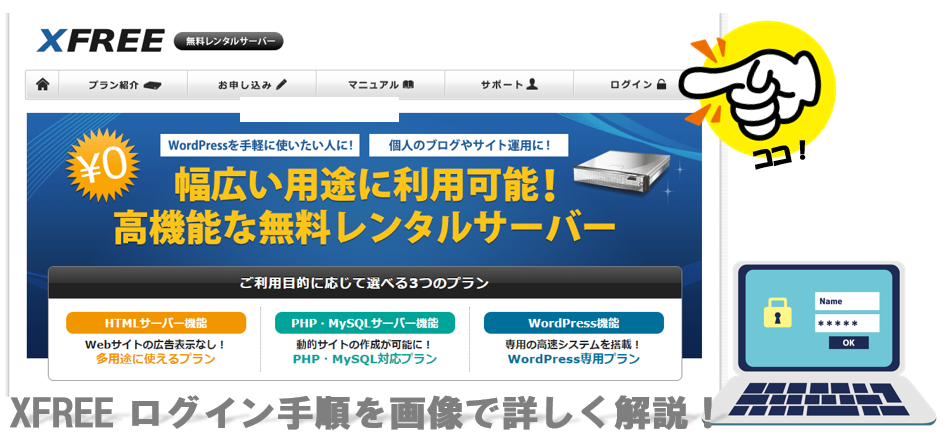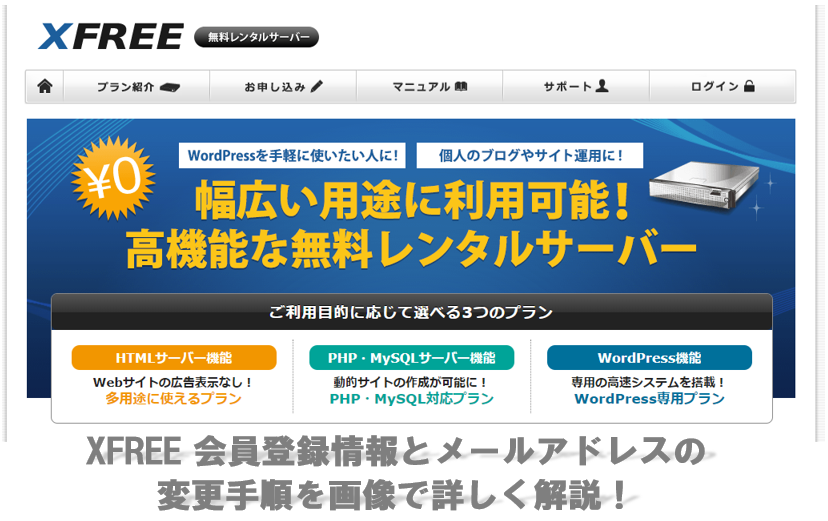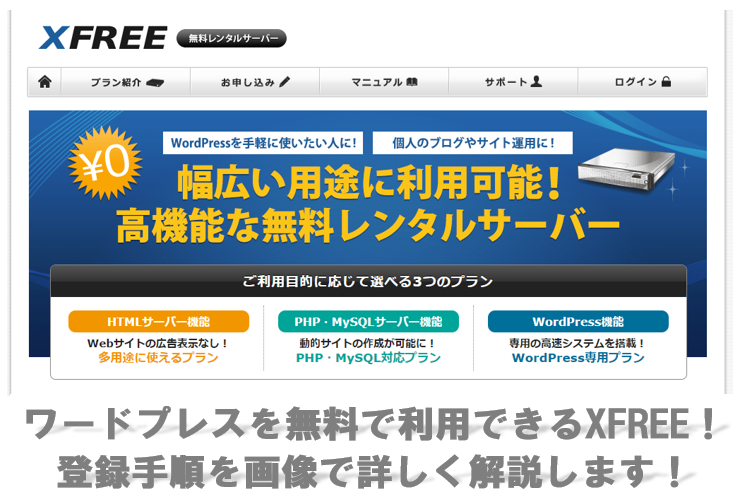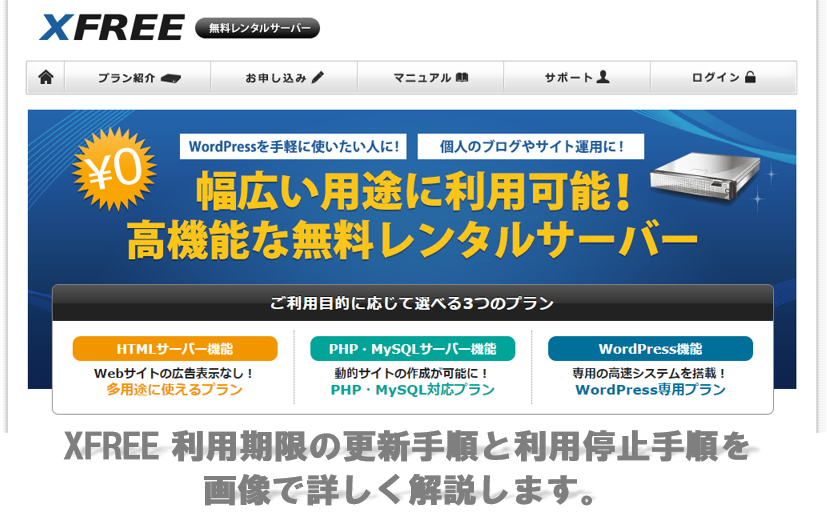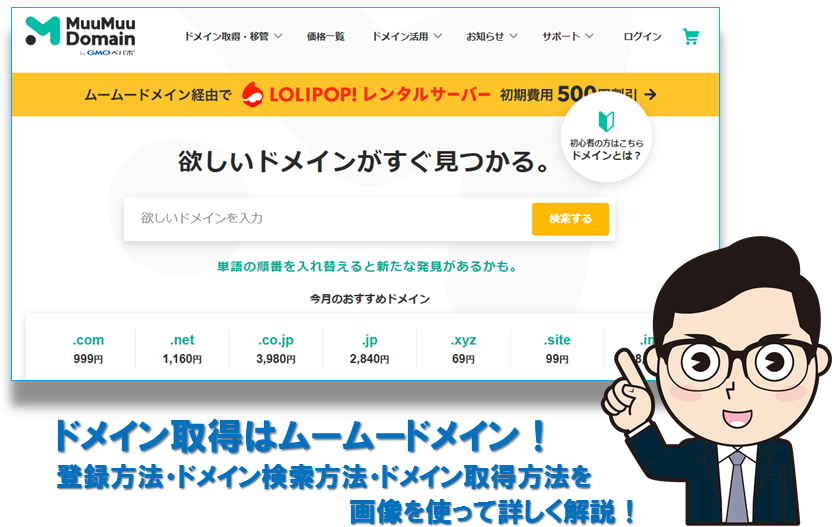ワードプレスが使えるレンタルサーバーは数多くありますが、性能とコストで考えたら、ロリポップサーバーが非常におすすめです。
現在、ロリポップサーバーにはエコノミー・ライト・スタンダード・ハイスピード・エンタープライズの5つのプランがありますが、ワードプレスが使えるプランの中で一番おすすめなのが月額500円から利用できるスタンダードプランです。
エコノミーは月額料金が安いのですがワードプレスが利用できませんのでくれぐれも注意してくださいね。
このページではロリポップサーバーの登録の手順を画像を使って詳しくご説明しますので参考にしてください。
ロリポップサーバー プランの選択!おすすめはスタンダードプラン
![]()
まずはロリポップサーバーの公式サイトを開いたらそのまま下にスクロールしてください。
以下のようなロリポップの5つのプランをまとめた表があります。その中のスタンダードプランの「10日間無料でお試し」をクリックしてください。
アカウント情報の登録
次は以下の画面に切り替わります↓
この画面では、①アカウント名 ②パスワード ③連絡用のメールアドレスを入力します。
まず、アカウント名はお好きな文字列を入力してください。すでに利用されているアカウントの場合は「このアカウントは所得されています」と表示されますので別のアカウント名に変更してください。
所得されていないアカウント名の場合は「このURLは取得可能です」と表示されますので利用可能です。
次にパスワードですが、8文字以上でアルファベットの大文字・小文字・数字を組み合わせて入力してください。
最後に連絡用のメールアドレスを入力して、「規約に同意して本人確認へ」をクリックしましょう。
※ここで入力したアカウント名(入力した文字列+.verse.jp←ここは人によって違います。)とパスワードは後でログインに必要になりますのでメモしておきましょう。
SMS認証用の電話番号の入力と認証コードの入力
続いてはSMS認証用の電話番号の入力です。
画面中央にある入力欄にSMS認証用の電話番号を入力してください。SMSではなく音声にて認証コードを所得する場合は、入力欄下の「SMSではなく音声通話による認証を利用する」にチェックにを入れてください。
電話番号を入力して「認証コードを送信する」をクリックしましょう。
指定した電話番号に認証コード(4桁の数字)が届きますので画面中央の入力欄に入力してください↓
個人情報の入力
認証コードの入力が完了したら次は個人情報の入力です。
任意の項目もありますが、後で変更することもできるのでこの段階では入力しなくてもオッケーです。
必須項目を入力したら、「お申込内容を確認」をクリックし、入力した内容に間違いがないか確認してください。
入力内容に間違いがないようでしたら、「10日間の無料を開始する」をクリックして登録終了です。お疲れさまでした!
10日間の無料体験期間中に本契約する場合は、ユーザー専用ページから本契約できますのでお忘れないように!